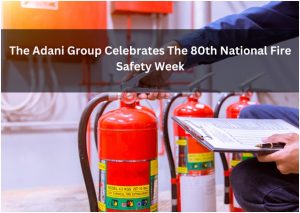That dreaded pop-up ruining your workflow again? Can’t use your accustomed macOS keyboard shortcuts? Let’s decode and troubleshoot the “ErrorDomain=nsCocoaErrorDomain&ErrorMessage=Could Not Find the Specified Shortcut.&ErrorCode=4” message once and for all!
Lost in Translation? Decode the Cryptic Mac Error First
At first glance the error seems like alphabet soup but it conveys valuable clues on what went wrong. Let’s break it down:
ErrorDomain – Points to the system domain where the issue occurred, mostly related to Cocoa apps in macOS.
ErrorMessage – “Could Not Find the Specified Shortcut” – Self-explanatory and indicates the trigger.
ErrorCode 4 – Specifies the unique code helping identify technical intricacies behind the scene.
Now the roots of this shortcut fiasco become clearer. Your system couldn’t locate the specific function a shortcut was supposed to execute leading to the failure.
But before fixing it, understanding why this happens can help preempt future instances.
Shortcut Errors on Mac – Possible Causes Demystified
What exactly stumps macOS leading to lost shortcuts? Here are the common culprits:
Old Apps – Insufficiencies breaking assigned shortcuts.Update is the mantra!
Missing Files – Lost apps, moved file locations corrupt the path of the shortcut.
Bad Prefs – The preference files have become glitched which makes shortcut bindings go haywire.
Cases of Half-installed Apps – When the component is left out after botched installations, conflicts arise.
Side Effects of OS Upgrade – In some instances, lately updated newer versions of the macOS give results with shortcut turn-ons.
After acquiring a concept of the vital dynamics behind this fracturing subject, let’s crack on with some sly remedies!
Shortcuts Not Working on Mac? 7 Ways to Get Back in Business!
Restore keyboard shortcut sanity using these handy troubleshooting ideas:
1️₣ Verify Shortcut Mappings
Double check whether the originally assigned function/application still exists. If the destination is wrong, create updated mappings.
2️₣ Reinstall Problematic Apps
Uninstalling and freshly installing applications often irons out underlying glitches and shortcut conflicts.
3️₣ Update macOS + Apps
An ounce of prevention! Regular updates ensure you are running compatible macOS and app versions minus bugs.
4️₣ Reset Preferences
Corrupted preference files can lead to erratic shortcut behaviors. Resetting clears out dodgy settings for a clean slate.
5️₣ Switch to Touch Bar
If you own a recent MacBook Pro model, customize the Touch Bar to create new shortcuts rather than relying on old-school key combinations.
6️₣ Talk to Mac App Developers
For recurring issues, reporting errors to app creators helps them diagnose and resolve software bugs via fixes.
7️₣ Consider Clean Install
As a last resort for fully fixing glitched environments, wipe your Mac completely and perform a sparkling clean system reinstallation.
Bonus Trick: Use Third-party Shortcut Managers!
For advanced shortcut management minus system restrictions, utilize versatile tools like Karabiner Elements, Keyboard Maestro and Better Touch Tool. Create complex shortcuts impossible otherwise to optimize productivity!
Bidding Mac Shortcut Errors Adieu – Best Practices to Follow
After fixing “Could not find the specified shortcut. Error code 4”, avoid return bouts through smart precautionary measures:
Keep macOS Current: Running latest OS versions prevents compatibility issues down the line.
Backup Regularly: Time Machine backups create restore points to revert faulty system changes triggering errors.
Review Keyboard Settings: Periodically evaluate custom or default shortcut mappings to check for inaccuracies.
Don’t Ignore Prompts: Address notifications for updating apps immediately rather than postponing and risking conflicts.
By proactively tackling vulnerabilities through these best practices, you can minimize shortcut errors frustrating even the zen-like macOS loyalists!
No Mac user wishes to get embroiled in tedious shortcut-fixing scenarios frequently. Use these troubleshooting ideas and preventive care tips to find your way out of dodgy situations.
Most importantly, don’t let “ErrorDomain=nsCocoaErrorDomain&ErrorMessage=Could Not Find the Specified Shortcut.&ErrorCode=4” hamper your productivity by acting upon it right away before it escalates!
Go Granular – Pinpointing Exact Culprits Behind Missing Shortcuts
Rather than taking a trial and error approach to fix shortcuts errors, a bit of digging can reveal precise triggers. Drill down via these methods:
Check System Logs : Mac maintains detailed shortcut-related logs under “Console” utility. Scan for recent errors around the time issues surfaced to zero-in on culprits.
Use Discovery Apps : Utilities like WhatChanged reveal MAC changes between time intervals. Compare system snapshots across the shortcut failure timeframe for diffs.
StudyCrash Reports : Applications automatically generate crash logs. Examine reports from apps tied to problematic shortcuts for clues on what’s amiss.
Toggle Hidden Files : Make macOS display hidden logs, configs and other opaque items where clues may lurk via handy Terminal commands.
Getting perspectives from multiple vantage points cuts diagnosis time and helps resolves issues promptly instead of blind troubleshooting attempts.
Shortcut Errors Still Persist? Maybe It’s Time for an Expert Opinion
If you have tried everything in the troubleshooting playbook but shortcut issues continue to linger, don’t tear your hair out yet! Seek professional help via:
Apple Certified Technicians: Consult Mac pros skilled in intricate diagnostics and repairs.
Apple Support: Get free assistance first from Apple’s support channels like live chat or phone before paying for out-of-warranty help.
Apple Authorized Service: Leverage Apple’s repair partnership network for fully equipped mac servicing.
Developer Forums: Consult app developers through forums and dev communities for software-specific diagnoses.
While home fixes can solve many hiccups, tricky persisting Mac problems warrant an expert intervention. Don’t let shortcut errors stall your projects and deadlines for too long before seeking specialized aid!
Why Mac Shortcuts Fail in the First Place
Like all technologies, Mac shortcuts rely on multiple components working in harmony. When this delicate balance breaks, chaos ensues stopping shortcuts dead in their tracks. Preserving this stability requires knowing why conflicts arise. Typical reasons include:
System Resource Overload: Too many apps and processes choking available RAM/CPU cycles eventually affects performance. Shortcuts stall when systems get overwhelmed.
Security Interferences: Firewalls, VPN connections or filtering tools may interpret shortcut behavior as suspicious breaking their intended behaviour.
OS Version Differences: Newer macOS releases patch vulnerabilities and upgrade frameworks. Legacy shortcuts designed on previous versions lose compatibility.
Conclusion
Keyboard shortcuts boost productivity by reducing repetitive navigation and clicks. But errors like “Could not find the specified shortcut Error code 4” break that flow.
Thankfully, a bit of smart diagnosis to pinpoint triggers along with robust resolution techniques can get your shortcuts working again promptly. Roping in professional help also assures that lurking complex issues are fully fixed.
Alongside troubleshooting, cultivating preventive habits like timely updates and backups also keeps pesky errors attacking your shortcuts at bay.
Faqs
Q1. Why does my Mac say it can’t find the shortcut?
Ans: This happens when mapped shortcut destinations like files or apps are moved, renamed or deleted leading to broken references.
Q2. Which macOS error code is for shortcut issues?
Ans: Error code 4 in the nsCocoaErrorDomain indicates specific shortcut failures on Mac.
Q3. How do I reset keyboard shortcuts on Mac?
Ans: Go to System Preferences > Keyboard > Shortcuts tab and click on “Restore Defaults” to reset all shortcuts.
Q4. Where are the Mac shortcut files located?
Ans: Key bindings related to shortcuts reside in ~/Library/Preferences/.GlobalPreferences.plist file.
Q5. How can I troubleshoot macOS shortcut problems?
Ans: Check shortcut mappings, update OS/apps, reset app preferences and contacts developers for troubleshooting help.
If you want to read more content like this then visit https://mothersandsonsbroadway.com/